Builder supports the industry standards, Security Assertion Markup Language (SAML) and OpenId Connect (OIDC). This means that single sign-on (SSO) integrates with any identify providers that support either.
This document covers how to integrate Google Workspace with SAML.
Note that if you're using OIDC, you can leverage Code Flow. For details, read Using Code Flow with SSO.
While we enable SSO for your Organization, you can start setting up the SAML App in Google Admin. For more detailed instructions, follow the Google guide, Set up your own custom SAML application: Using SAML-based SSO.
1. Navigate to your Google Admin account and visit your Apps page.
2. Click on SAML Apps.
3. Click the plus, +, icon or link to create a new app, then select the option at the bottom for Setup my own custom app.
4. Save your SSO URL, Entity Id, and download your certificate, then click Next.
5. In the form that opens, enter the name of the App (such as, builder-io), a description (such as, Drag-and-drop Visual CMS”).
6. Add the Builder logo. Click the image below to open the logo in a new tab if needed.
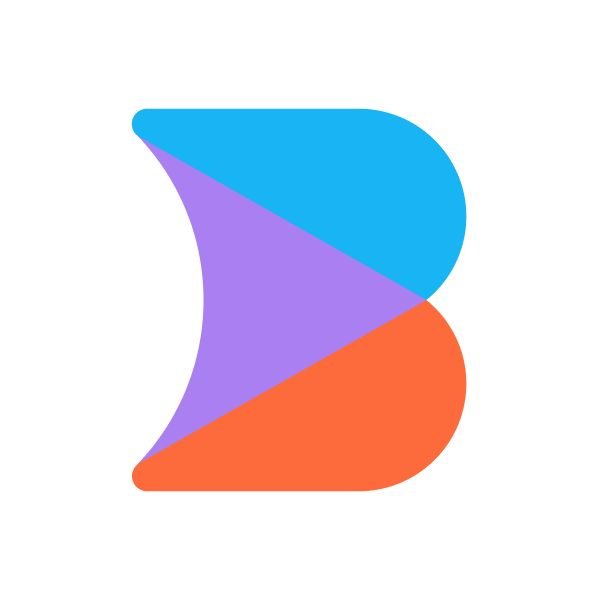
7. On the next screen, enter the Builder SAML information:
- ACS URL:
https://builder.io/__/auth/handler - Entity ID:
https://builder.io
8. Save service.
9. After you create the SAML app, make sure you turn it on for all users or the group of users you would like to enable access for.
With SSO enabled on your Builder account and an app, you can add your SSO details:
- Go back to your Builder Organization Settings.
- Enter the SAML information from your Google account above (SSO URL, Entity Id, and the certificate you downloaded).
- When choosing an SSO Name be aware that this is a unique name across all organizations in Builder, and it will be used to access your unique SSO login page; for example,
https://builder.io/login/saml/{your-sso-name}or https://builder.io/login/oidc/{your-sso-name} Choose something that is easy to bookmark or remember for you and your colleagues.
By default, usernames are not mapped between Builder and identity providers. However, administrators can establish this connection by mapping a specific name field from the identity provider to the name attribute in Builder's profile settings. This configuration ensures that the username is properly set upon user login with SSO.
To map usernames between Builder and Google Workspace, you'll need to go to Google Workspace to update your profile mappings.


